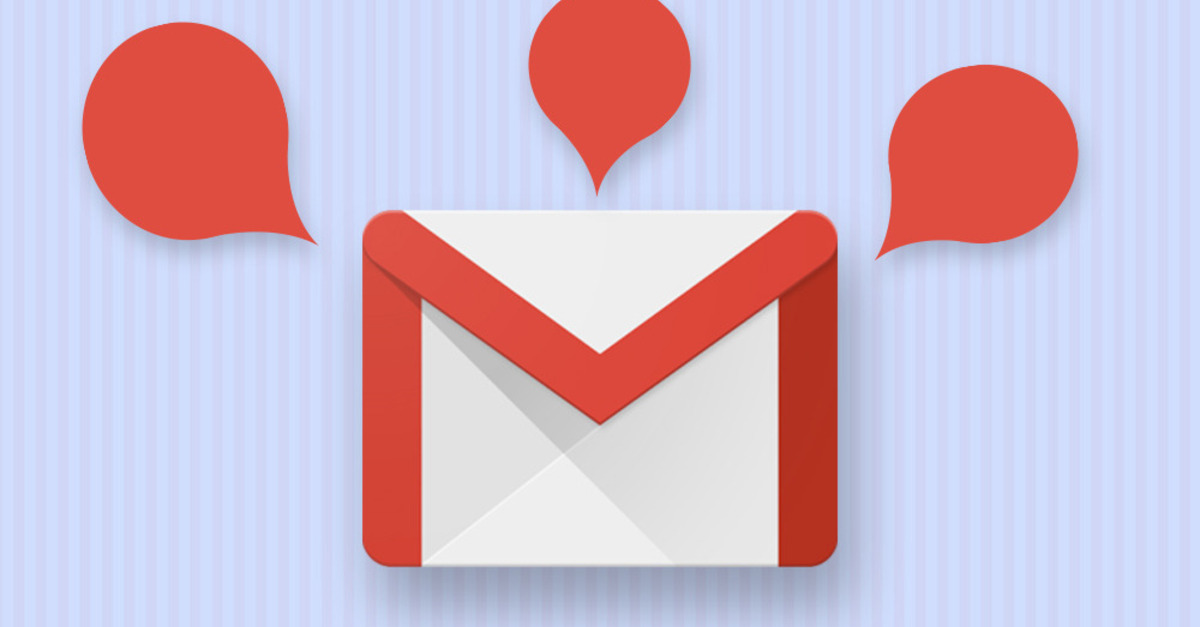
- For computer
- In the top-right, click the gear
.
- Select Settings.
- Scroll down to the Vacation responder section (stay in the “General” tab).
- Select Vacation responder on.
- Fill in the date range, subject, and message.
- You can limit who can see your vacation response:
- Check the box next to Only send a response to people in my Contacts if you don’t want everyone who emails you to know that you’re away from your mail.
- If you use Google Apps, you’ll also see an option to only send a response to people in your domain. If you check both of these boxes, only people who are in your contacts and your domain will receive the automatic response.
- Click Save Changes at the bottom of the page.
- For Android Devices
- Touch the menu
.
- Touch Settings.
- Choose your account.
- Touch Vacation responder.
- Fill in the date range, subject, and message.
- Switch OFF to ON at the top.
- Touch Done.
- For iOS devices
- Open the Gmail app.
- Touch the menu
.
- Touch the gear
.
- Switch Vacation Responder from OFF to ON.
- Choose start and end dates.
- Fill in the subject and message.
- Touch Save.
- For Web browser in Phone
- Touch the menu
.
- Touch the gear
.
- Switch Vacation Responder from OFF to ON.
- Choose start and end dates.
- Fill in the subject and message.
- Touch Apply.
Your vacation responder starts at 12:00 AM on the start date and ends at 11:59 PM on the end date, unless you end it earlier.
In general, your reply is only sent once to people who email you. However, if the same person contacts you again after four days and your vacation responder is still on, Gmail will send another vacation response to remind the person that you’re away from your email. Your vacation response will start over each time you edit it, so if someone receives your initial vacation response, and then emails you again after you’ve edited the subject or body of the message, he or she will receive the edited response.
Messages classified as spam and messages addressed to a mailing list you subscribe to will not receive a vacation response.
Turn off Vacation Responder: While the vacation responder is on, you’ll see a banner across the top of your Gmail that shows the subject of your vacation response. Click the End now link in the banner to turn off the vacation responder, or click Vacation Settings to edit your response.
Visit gmail login to find your problem and solve it with the step-by-step tutorials. If you cannot find the solution for the problem you are looking for, feel free to give us a question. Thank you!!
No comments:
Post a Comment